Macで流星電波観測(FRO:FM Radio Observation)する環境が整ったのでメモ。
環境
- Mac: Mac mini (M!, 2020)
- OS: macOS Big Sur バージョン 11.5.2
- Wine: バージョン 5.0
- パッケージ管理システム:
Homebrew - 受信機:
NESDR SMArt - SDR:
Gqrx - 観測ソフト:
MROFFTバージョン 0.1.3 - 仮想サウンドデバイス:
blackhole-16ch,blackhole-2ch - サウンドミックスツール:
LadioCast
手順
1. Homebrew のインストール
公式サイトよりスクリプトをコピーしてきてターミナル.appで実行します。
続けてインストールできるパッケージの情報を最新版に更新します。
# Homebrew のインストール /bin/bash -c "$(curl -fsSL https://raw.githubusercontent.com/Homebrew/install/HEAD/install.sh)" # パッケージ情報の更新 brew update
2. 必要なアプリのインストール
まずはHomebrewを使ってインストールできるものを一気にインストールします。
以下のコマンドをターミナル.appにコピペして実行します。
brew install blackhole-16ch blackhole-2ch gqrx wine
App StoreからLadioCastをインストールする。(無料)
3. LadioCastの設定
blackhole-12chとblackhole-2chがインストール済みならば、LadioCast.appを起動して設定に進みます。
下図の通り、入力1でBlackHole 16chを選択し、メインとAux 1を選択状態(赤色)にしておきます。
出力メインをMacのスピーカーに、出力Aux 1をBlackHole 2chを選択します。
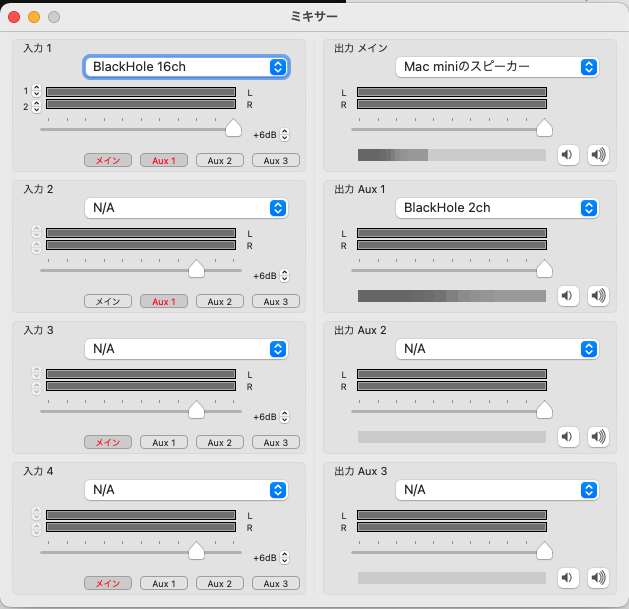
次に、下図の通りシステム環境設定>サウンドと選択し、入力のページでBlackHole 16chを選択します。
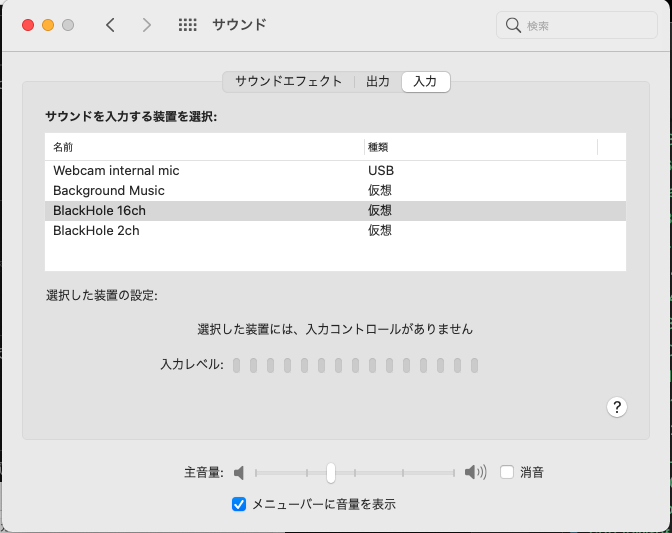
最後に、アプリケーション>ユーティリティ>Audio Midi設定.appを開き、BlackHole 16chを右クリックして、
「このサウンド入力装置を使用」と「このサウンド出力装置を使用」の両方を選択してマイクとスピーカーのアイコンが表示されている状態にします。

ここまでくると、音楽などを再生している状態でLadioCastを開くとLadioCastの画面に緑色の音量バーがアニメーションするようになります。
また、出力メインと出力Aux 1が同じように出力していることが確認できます。
これでサウンド周りの設定は完了です。
4. MROFFTの設定
MROFFTを起動するにはMROFFTの圧縮ファイルをを展開したフォルダまでターミナル.appで移動し、次のコマンドを実行します。
wine MROFFT.exe
実行後、ウインドウが開いたらウインドウ内で右クリックし、メニューより設定をクリックします。
Signalが30〜50になるようにSignal Levelを調整します。アンテナの性能にもよりますが、15〜50程度で調整すると良いでしょう。
ついでにPNGファイル名項目に画像ファイルの先頭につける文字列(他の人と重複しないような目印)を設定しましょう。あなたのお名前のイニシャルなどで良いです。
さらに、下のテキストボックスに観測画像に表示させるメッセージを記入します。
英数字で1行目に観測者氏名、2行目に観測地、3行目に受信機とSDRアプリ名と設定値、4行目にアンテナ概要を記載することが多いようです。
Observer: Taro Tanaka Receving Location: Shinjuku, Tokyo Japan(139.69E, 35.68N) Receiver: NESDR SMArt + Gqrx -37dB L15 110.998,6MHz Reciveing antena: MPA-AT3BK + Curtain rail

入力し終えたら、画面下にはみ出てますが左下のボタンを押して設定を登録しましょう。
5. Gqrxの設定
初回だけアプリケーション>Gqrx.appを右クリックし、開くを選択しでてきたダイアログで「開く」を選択します。
これで次回以降ダブルクリックだけで起動できるようになります。
起動したらデバイスから「Generic RTL2832U SN:〜」を選択します。ここは使用する受信機に合わせて変更してください。
OKボタンを押してGqrxを起動します。
画面左上の周波数をマウスのホイールを回して110.998,6MHzに設定します。
同様に画面右上の周波数を100.000kHzに設定します。
受信状態に合わせてSquelchの値を調節します。私の環境ではアンテナが弱すぎるので-54.0dB必要でした。

ここまで来ればGqrxの左上にある▶️ボタンを押せば受信開始です。110.998,6MHzがもともと某国の妨害電波なので安定したノイズしか聞こえないはずです。
もしこのときMROFFTを起動していれば、画面が真っ黒に更新されていきます。流星を観測した時に色がつくようになっていますので、
観測できるのを楽しみに待ちましょう!
注意
ここまでの設定で、Macから出る音全てをMROFFTに送り込むようにしています。
気をつけなければいけないのは、システムの通知音やMacで再生している音楽などもMROFFTが拾ってしまうので、観測を行うときは
MacでGqrx以外の音を鳴らさないようにしましょう。
また、Audio Midi設定.appを変更したままLadioCast.appを終了するとMacから一切音がしなくなります。
そのときはAudio Midi設定.appの「サウンド出力装置を使用」をMacのスピーカーに戻してあげてください。
それでは楽しい流星電波観測ライフを!